I gave you my Favorite iOS Apps of 2012 earlier and one of my criteria for that post was that they would all be apps that either came out in 2012 or that I discovered in 2012. But there are a few additional apps that have been around for a while and saw huge improvements in usability and/or functionality with new versions that came out in 2012. Some were already great and are just even greater, while others weren’t quite ready for primetime until now.
N.B. Click the images for larger versions of the screenshots.
1Password 4.0 for iPhone and iPad
 When I setup a new computer or iOS device, one of the first pieces of software I install is 1Password from Agile Bits. they make it for all the major platforms, Mac, Windows, iOS, Android. 1Password stores all your online passwords, credit card numbers, software serial numbers, and sensitive notes in a secure database. But it does so much more. The idea is that it allows you to create long, random passwords that are extremely difficult to crack, and allows you to use them in software protected by a more memorable password that unlocks 1Password. That password is theoretically more secure because it nevers leaves your computer or device. 1Password on your Mac or PC also integrates with your web browser so you can login to websites with your secure passwords right without leaving the browser. That’s it in a nutshell.
When I setup a new computer or iOS device, one of the first pieces of software I install is 1Password from Agile Bits. they make it for all the major platforms, Mac, Windows, iOS, Android. 1Password stores all your online passwords, credit card numbers, software serial numbers, and sensitive notes in a secure database. But it does so much more. The idea is that it allows you to create long, random passwords that are extremely difficult to crack, and allows you to use them in software protected by a more memorable password that unlocks 1Password. That password is theoretically more secure because it nevers leaves your computer or device. 1Password on your Mac or PC also integrates with your web browser so you can login to websites with your secure passwords right without leaving the browser. That’s it in a nutshell.
They’ve had a couple different versions of 1Password for iPhones and iPads with one kind being called Pro and being a Universal app and it was all kind of confusing. Now with 1Password 4.0, it’s one app for all. And it’s even better than ever.
First, it syncs your passwords with 1Password on your computer as it always has, and now allows you to sync either through Dropbox[1], if you use that service, or iCloud.
Second, because the Safari web browser in iOS doesn’t allow the external hooks that web browsers on the Mac do, 1Password can’t work from within Safari on iOS. Instead, they built a web browser into 1Password. This browser existed in previous versions, but the new one works even better. It now allows you to keep multiple tabs open and could even be your every day web browser.
The new 1Password also allows you mark certain password listings as favorites so if you find yourself consulting the same entries again and again (Facebook, Gmail, Twitter, etc.).
The interface also got a much-needed overhaul to make it sharper and more useful and the syncing works faster. Your master password is also the same across platforms now. It used to be that you could have different passwords on Mac, iPhone and iPad. And on the iPhone you had both a 4-digit PIN and the master password. Now it’s all much more convenient and consistent.
iMore.com had a comprehensive first look at the new 1Password that’s worth checking out.
1Password is currently $7.99 for the iOS version for a limited time.
Evernote
 Another piece of software that’s in the first five applications installed on any new device is Evernote. It’s also available in Mac, Windows, Android, and iOS versions, plus a few more. Evernote is your second brain or external memory. It comes in both free and paid versions and it let’s you store text and images (and other kinds of documts in the paid version) and then indexes all the text (including text in images) to let you search for it later. It, too, integrates with web browsers to make it easy to store and retrieve information. I wrote about Evernote’s desktop version about 18 months ago, but it’s gone through several important revisions since then.
Another piece of software that’s in the first five applications installed on any new device is Evernote. It’s also available in Mac, Windows, Android, and iOS versions, plus a few more. Evernote is your second brain or external memory. It comes in both free and paid versions and it let’s you store text and images (and other kinds of documts in the paid version) and then indexes all the text (including text in images) to let you search for it later. It, too, integrates with web browsers to make it easy to store and retrieve information. I wrote about Evernote’s desktop version about 18 months ago, but it’s gone through several important revisions since then.
The biggest improvement in Evernote for iOS has been the speed boost. Everything is much snappier now. Searching for a note or opening notebooks used to take a long time, especially when you first opened the app and it was downloading the latest updates from your Evernote notebooks in the cloud. But now you can open it up and get to work searching right away without hardly any lag.
The next big improvement is the stability. There were times when I’d tried to capture a photo of something with my iPhone into Evernote and just after I’d snapped the picture and was trying to type a title for the note it would crash. Crashes are much less frequent these days.
The new layout is also great. You can now see your most recently accessed notes as you start the app and you can easily browse by notes, notebooks, tags, and now places. Yes, you can now see all your notes that were created in a particular place, which could useful for, say, when you’ve been to a conference. For example, if I go to Macworld Expo every year, I could gather all my Macworld-related notes from all the years I’ve gone, just by looking at notes created at the Moscone Center in San Francisco.
There are a lot of other improvements in the app and a big new area is Evernote Business, which is designed for, you guessed it, companies and organizations to use collaboratively. I don’t use it myself so that doesn’t enter into my calculus for why this is one of the best app updates of 2012.
Evernote is free to download and use. A premium account is $45 per year and gets you more file types that you can upload and larger upload quotas.
Evernote Food 2.0
 Another Evernote product is Evernote Food. No surprise, I love food, both cooking it and eating it. And I’m obviously not alone to judge by all the food blogs and photos of dimly lit restaurant entrées posted to Instagram and Facebook.
Another Evernote product is Evernote Food. No surprise, I love food, both cooking it and eating it. And I’m obviously not alone to judge by all the food blogs and photos of dimly lit restaurant entrées posted to Instagram and Facebook.
The idea behind Evernote Food is that it helps you document the food-related parts of your life, whether it’s a meal you cooked yourself or an outing to a restaurant or food-related business. The first version of Evernote Food was just okay at this, but version 2 goes much further to add an element of food and recipe discovery, especially in the iPad version.
It offers four sections now: My Meals, in which you document meals with location, photos, and captions; Restaurants, which lets you find food business around your current or another location; My Cookbook, which uses some intelligence to sift through your full Evernote account for food-related articles you’ve saved; and Explore Recipes, which offers up recipes from a panoply of food blogs.
The Restaurants section is powered by Foursquare and it will show either places you’ve saved in Evernote already, places you’ve documented in My Meals, or places you search for based on a keyword and location. Once you’ve found a place, you can call up details and save it to your Evernote. Of course, being powered by Foursquare, the reliability is subject to the overall reliability of Foursquare’s database. I found several outdated or inaccurate listings in my small hometown.
However, the sections I use the most–after the somewhat foodie self-centered My Meals–are Explore Recipes and My Cookbook. I’d saved some recipes in Evernote in the past, but not too many only because we have a dedicated recipe program that we use on our kitchen Mac called MacGourmet. But with this easy discovery through this app, I can see adding many more recipes here through a quick clip from my web browser as I come across them. And Explore Recipes is a fun glimpse at an interesting an eclectic mix of recipes that you won’t find in any established cooking magazine.
Evernote Food is free to download and use.
Flickr for iPhone
 I’ve been a Flickr user for a number of years and I’ve been a paid user since 2006. Similarly, Melanie has been a paid Flickr user for almost as long as she’s had her blog. The service’s strengths are in the ability to organize your photos and to use it as a way to host images for a website. (Melanie uses it this way.)
I’ve been a Flickr user for a number of years and I’ve been a paid user since 2006. Similarly, Melanie has been a paid Flickr user for almost as long as she’s had her blog. The service’s strengths are in the ability to organize your photos and to use it as a way to host images for a website. (Melanie uses it this way.)
Unfortunately, with all the turmoil within parent company Yahoo in recent years, Flickr has been somewhat neglected and hasn’t kept pace with other similar services. And even though they’ve had an iPhone app for a few years, it was pretty bad and I never used it.
That all seems to be changing. The new Flickr app for iPhone came out in December, fortuitously, just as Instagram was alienating its user base, and it’s good enough to bring me back to using it instead of Instagram.
For one thing, the app excels at taking photos now and while it offers the now ubiquitous silly “artistic” filters, they are easily ignored. Where Flickr is an improvement over Instagram is that it doesn’t force me to crop all my photos as a square. Plus the presentation of photos is far prettier and user friendly and I can set up sets and collections and manage privacy in a granular way. Yet like Instagram, I can choose to share my photos to Facebook, Twitter, and a Tumblr account.
Of course, another reason for my immediate switch to using Flickr–maybe even the best reason–has to do with the old adage that if you’re not paying for a service, you’re not the customer, you’re the product being sold. Since I have the option of paying for a Flickr account (and do), I have more confidence that Yahoo won’t try to monetize me and my photos through onerous privacy-stripping means, unlike Instagram which provides no mechanism for me to truly opt-out.
The Flickr app is free, but only comes in an iPhone version at this time.
-
That is an affiliate link. I earn extra space in my Dropbox account if you sign up for a free or paid account. You also get bonus space too. ↩










 Let’s start with the foundation. In 2011, Apple released the latest version of its Mac OS X operating system, 10.7 Lion. There were a number of
Let’s start with the foundation. In 2011, Apple released the latest version of its Mac OS X operating system, 10.7 Lion. There were a number of 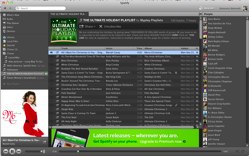
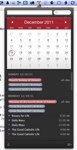 On a more productive level,
On a more productive level, 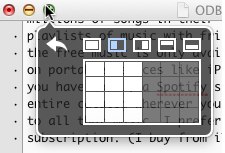 This is a tiny piece of software, but oh, so practical.
This is a tiny piece of software, but oh, so practical. 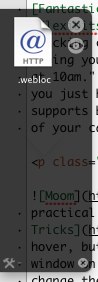
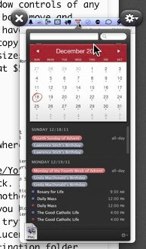 Also from Eternal Storms is my next pick,
Also from Eternal Storms is my next pick,  Another small and focused app (detecting a theme?) is
Another small and focused app (detecting a theme?) is  The final entrant on this list is
The final entrant on this list is 









