At the end of every year there is inevitable cavalcade of articles and posts listing “The Year’s Best of X”, where X is some category of stuff. At the risk of adding to the noise of such writing, I have been inspired to catalog my favorite software of 2011 for both Mac OS X and iOS (i.e. iPhones, iPads, and iPod touches.) This post is for OS X apps.
To be clear, this is not a list of my favorite software of all time, just those that I either first acquired this year or were released this year. All of them are apps I continue to use on a regular basis and have become a part of my normal workflow.
Mac OS X Lion and the Mac App Store
 Let’s start with the foundation. In 2011, Apple released the latest version of its Mac OS X operating system, 10.7 Lion. There were a number of improvements in Lion that I immediately adopted wherever I could use them, including full-screen applications; Resume, which re-opens the apps you last had open when you restart your Mac and re-opens the documents you last had open when you re-open your apps; Autosave and Versions, which only work in Apple’s own apps so far; Air Drop, that lets you transfer files wirelessly within your network; and so on. Of course, there were some “improvements” that weren’t so welcome, including Launchpad, Mission Control, and the removal of always-visible scroll bars. Among the biggest changes, though, was iCloud, which lets me sync all kinds of data among all my Macs and iOS devices. Likewise iTunes Match is so big, it might merit its own entry on this list. For $25 per year, I get high-quality versions of all my music for streaming and/or downloading on all my devices everywhere: home Mac, work Mac, iPhone, iPad, AppleTV, and so on. I no longer have to remember to synchronize my Christmas music playlist to my phone in December—It’s just there already!
Let’s start with the foundation. In 2011, Apple released the latest version of its Mac OS X operating system, 10.7 Lion. There were a number of improvements in Lion that I immediately adopted wherever I could use them, including full-screen applications; Resume, which re-opens the apps you last had open when you restart your Mac and re-opens the documents you last had open when you re-open your apps; Autosave and Versions, which only work in Apple’s own apps so far; Air Drop, that lets you transfer files wirelessly within your network; and so on. Of course, there were some “improvements” that weren’t so welcome, including Launchpad, Mission Control, and the removal of always-visible scroll bars. Among the biggest changes, though, was iCloud, which lets me sync all kinds of data among all my Macs and iOS devices. Likewise iTunes Match is so big, it might merit its own entry on this list. For $25 per year, I get high-quality versions of all my music for streaming and/or downloading on all my devices everywhere: home Mac, work Mac, iPhone, iPad, AppleTV, and so on. I no longer have to remember to synchronize my Christmas music playlist to my phone in December—It’s just there already!
A related piece of software also makes my list this year: the new Mac App Store. For the first time, there is an authoritative place to find and download Mac software, both free and commercial. In fact, much of the software on this list can be found there. The best part of the Mac App Store is that you only need to buy a piece of software once and the license allows you to install it on all your Macs, In addition, all upgrades are done automatically through the App Store. No more wondering if you have the latest version and scouring sites like MacUpdate for updated software. On the other hand, the restrictions Apple imposes on software in the Mac App Store prevent many very useful utilities from being able to be included. However, there’s nothing preventing such software from being downloaded independently of the App Store and installed yourself, so it’s the best of both worlds as long as Apple doesn’t change that ability.
The rest of the list is in no particular order:
Spotify
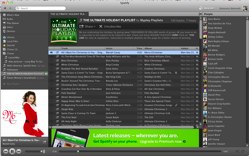
It’s been a good year for music lovers on the Mac. Before Apple made iTunes Match available, earlier this year Mac users in the US finally got access to Spotify, a service that allows you to listen to any of the millions of songs in their library for free (with a small catch) and even create and share playlists of music with friends, on blogs, and on social networks. The small catch is that the free music is only available on Mac and Windows computers. In order to listen to music on portable devices like iPhones, iPod touches, iPads, Android phones and tablets and more, you have to buy a Spotify subscription for $10 per month. That $10 gives you access to their entire catalog wherever you go, which is nice, but if you stop paying you then lose access to all that music. I prefer to own my music, which is why I don’t have a Spotify subscription. (I buy from iTunes or Amazon MP3.)
Instead, I use Spotify as a preview for music I might want to buy and as a way to discover new music. If I hear of a new artist or song or album, I can listen in Spotify to full tracks, instead of the short previews you get in iTunes or Amazon MP3. You can also see what your Facebook friends are listening to on Spotify as well. One caveat is that like many free services, you have to endure occasional ads. These short audio ads play every fourth song or so.
Piezo
Sticking with our audio theme for a moment, a new app from one of the best Mac software developers around just came out and has already made my list. Piezo by Rogue Amoeba is a simple but elegant audio recording app, so simple in fact that it has two buttons. First, you select your source, whether it’s the Mac’s microphone or one of your apps like the DVD player or QuickTime Player or Spotify. (You might see the implications of this ability right there.) Second, hit record in Piezo and play in the source. Then when it’s done, hit the record button again and you now have a file on your computer. If you want a little more control, you can change what kind of recording it makes, but that’s about all. Now if you have more serious needs like timed recordings or autostart and stop or filters, then you’ll likely want Piezo’s more capable (and more expensive) cousin, Audio Hijack Pro.
Fantastical
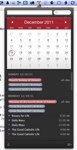 On a more productive level, Fantastical from Flexibits has become invaluable for entering and tracking calendar events. The program lives in your menu bar and when it’s called, you start typing your new calendar event in natural language: “Meeting with Joe at Panera on Saturday at 10am.” Fantastical then parses your words and puts each piece in the correct box so that you just have to hit enter and — BAM! — you have a new entry in your calendar. Fantastical supports both iCal and BusyCal (my preferred calendar software) and even shows you a preview of your calendar events for the next couple of days or other period.
On a more productive level, Fantastical from Flexibits has become invaluable for entering and tracking calendar events. The program lives in your menu bar and when it’s called, you start typing your new calendar event in natural language: “Meeting with Joe at Panera on Saturday at 10am.” Fantastical then parses your words and puts each piece in the correct box so that you just have to hit enter and — BAM! — you have a new entry in your calendar. Fantastical supports both iCal and BusyCal (my preferred calendar software) and even shows you a preview of your calendar events for the next couple of days or other period.
Moom
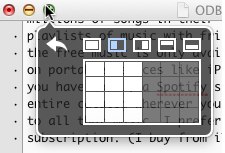 This is a tiny piece of software, but oh, so practical. Moom by Many Tricks hardly has any visible footprint on your Mac until you hover, but don’t click, your cursor over the green zoom button in the window controls of any window on your Mac. A small translucent window pops up that allows you to both move and change the size of the current window. This is especially useful when you have multiple windows open that you want to place so that you can see more than one or copy and paste or something like that. You can either click on one of the preset positions/sizes or choose your own by clicking and dragging over the grid. It may seem a bit pricy at $5 for what it does, but use it for a few days and you’ll begin to think it’s a bargain.
This is a tiny piece of software, but oh, so practical. Moom by Many Tricks hardly has any visible footprint on your Mac until you hover, but don’t click, your cursor over the green zoom button in the window controls of any window on your Mac. A small translucent window pops up that allows you to both move and change the size of the current window. This is especially useful when you have multiple windows open that you want to place so that you can see more than one or copy and paste or something like that. You can either click on one of the preset positions/sizes or choose your own by clicking and dragging over the grid. It may seem a bit pricy at $5 for what it does, but use it for a few days and you’ll begin to think it’s a bargain.
Yoink
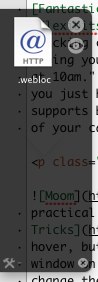 Yoink (where do they come up with these names?) from Eternal Storms is another one-trick pony, but it’s a useful trick. It’s a temporary holding place for files or folders that you’re moving from one place to another. On Windows, you can copy a group of files and paste them elsewhere, but on Mac OS X, you have to drag them, which can be a pain as you navigate several layers of folders while trying not to let go out of the mouse button. With Yoink, you drag the file(s) to the translucent Yoink pad that pops up as soon as you start dragging. Then, once you’ve got the destination folder open, drag them from the Yoink landing pad.
Yoink (where do they come up with these names?) from Eternal Storms is another one-trick pony, but it’s a useful trick. It’s a temporary holding place for files or folders that you’re moving from one place to another. On Windows, you can copy a group of files and paste them elsewhere, but on Mac OS X, you have to drag them, which can be a pain as you navigate several layers of folders while trying not to let go out of the mouse button. With Yoink, you drag the file(s) to the translucent Yoink pad that pops up as soon as you start dragging. Then, once you’ve got the destination folder open, drag them from the Yoink landing pad.
This is much like a particularly useful feature of the massive Finder replacement app, Path Finder, which I used to use but eventually gave up on because it was a bit unwieldy and taxing on the system. Yoink yoinks this nice feature out of Path Finder and makes it stand alone.
ScreenFloat
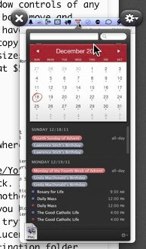 Also from Eternal Storms is my next pick, ScreenFloat. Often when I’m learning a new Photoshop or web design skill, I follow along with a tutorial I’ve found online. Unfortunately, I will find myself having to keep swapping between programs because their windows are overlapping and Moom won’t help because I need the windows to stay large for some reason. That’s where ScreenFloat comes in. With it I can take screen shots of windows or parts of windows and then have those shots float over everything else. It’s especially useful, for example, with Photoshop dialogs where I have to set many different values to accomplish a particular effect. You can have one or many shots floating at once and the program can store them in collections (say related to a particular task) or smart collections where they are group by rule-based criteria.
Also from Eternal Storms is my next pick, ScreenFloat. Often when I’m learning a new Photoshop or web design skill, I follow along with a tutorial I’ve found online. Unfortunately, I will find myself having to keep swapping between programs because their windows are overlapping and Moom won’t help because I need the windows to stay large for some reason. That’s where ScreenFloat comes in. With it I can take screen shots of windows or parts of windows and then have those shots float over everything else. It’s especially useful, for example, with Photoshop dialogs where I have to set many different values to accomplish a particular effect. You can have one or many shots floating at once and the program can store them in collections (say related to a particular task) or smart collections where they are group by rule-based criteria.
Marked
 Another small and focused app (detecting a theme?) is Marked from Brett Terpstra. I do most of my writing in TextMate, a powerful text editor, using a markup language called Markdown. Rather than writing and editing everything in HTML, which leaves all kinds of difficult-to-read code and tags to wade through, I use Markdown to write and edit and then when I’m done, I use a command in TextMate to convert to HTML. Thus this …
Another small and focused app (detecting a theme?) is Marked from Brett Terpstra. I do most of my writing in TextMate, a powerful text editor, using a markup language called Markdown. Rather than writing and editing everything in HTML, which leaves all kinds of difficult-to-read code and tags to wade through, I use Markdown to write and edit and then when I’m done, I use a command in TextMate to convert to HTML. Thus this …
Another small and focused app (detecting a theme?) is [Marked](http://itunes.apple.com/us/app/marked/id448925439?mt=12) from [Brett Terpstra](http://markedapp.com/). I do most of my writing in [TextMate](http://macromates.com/), a powerful text editor, using a markup language called [Markdown](http://daringfireball.net/projects/markdown/). Rather than writing and editing everything in HTML, which leaves all kinds of difficult-to-read code and tags to wade through, I use Markdown to write and edit and then when I’m done, I use a command in TextMate to convert to HTML.
… becomes …
<p><img src=“http://cl.ly/CjtE/Marked.jpg” alt=“Marked” title=“Marked” /> Another small and focused app (detecting a theme?) is <a href=“http://itunes.apple.com/us/app/marked/id448925439?mt=12”>Marked</a> from <a href=“http://markedapp.com/”>Brett Terpstra</a>. I do most of my writing in <a href=“http://macromates.com/”>TextMate</a>, a powerful text editor, using a markup language called <a href=“http://daringfireball.net/projects/markdown/”>Markdown</a>. Rather than writing and editing everything in HTML, which leaves all kinds of difficult-to-read code and tags to wade through, I use Markdown to write and edit and then when I’m done, I use a command in TextMate to convert to HTML.</p>
However, it’s sometimes useful to preview what I’m writing to be sure it’s going to look right. I could convert back and forth between Markdown and HTML and then open it in a browser, but that’s cumbersome. TextMate has a built in previewer, but Marked is better. For one thing, it updates in real-time every time I save my document. For another, I can set up multiple custom CSS stylesheets so that the preview looks like the eventual web page it will post to.
Reeder
 The final entrant on this list is Reeder from Silvio Rizzi. I’ve used RSS readers for years, most faithfully Netnewswire, which in its later incarnation synchronized with Google Reader.
The final entrant on this list is Reeder from Silvio Rizzi. I’ve used RSS readers for years, most faithfully Netnewswire, which in its later incarnation synchronized with Google Reader.
But once I got an iPad, I began using Reeder for iPad, which is the best implementation of an RSS reader that takes advantage of the unique properties of multitouch-based computing. It’s a smooth and intuitive process. So when Reeder for the Mac came out, I wanted to see if that same intuitiveness translated to the Mac, whose own strengths are somewhat different from the iPad. And it did.
The process of moving through feeds and entries and folders is just so easy as is the integration with external services like Instapaper and Evernote and social networks. It’s also been optimized for OS X Lion’s multitouch gestures and full-screen view. And the synchronizing with Google Reader is fast and easy. Well, worth the price.
So that’s my list. I’ve installed other applications and utilities this year, some I continue to use and others that have fallen by the wayside, but these are the standouts. I look forward to seeing what comes next year, but judging by this list, one thing’s for sure: a lot of it will be coming through the Mac App Store.
So what are your favorite Mac apps that came out in 2011?